Automatisk Svar Outlook — Automatisk Tildeling Av Saker Med Rules Engine - Socialboards
Du kan få Outlook til å automatisk organisere all e-post som du mottar i egne mapper ved hjelp av regelveiviseren. 1. Trykk på fanen Fil / File 2. Velg " Behandle regler og varsler " / " Manage rules and alerts " 3. Under fanen " Regler for e-post " / " E-mail rules" velger du " Ny regel " / " New rule " Flytt meldinger fra "noen" til en mappe Du må nå lage regelen som flytter epost fra avsender til en egen mappe. Prosedyren er delt opp i " Trinn 1 " som spør om hva som skal gjøres og " Trinn 2 " hvor du setter inn detaljene i regelen. Trinn 1 1. Velg " Flytt meldinger fra noen til en mappe " / " Move messages from someone to a folder " Trinn 2 1. Trykk på lenken " Mottakere eller fellesgrupper " / " People and public group " 2. Skriv inn e-postadressen til den eller dem du ønsker at regelen skal gjelde for [a] (for eksempel) og velg OK [b] Du kan også søke opp navn fra adressebøkene som er tilgjengelig i Outlook. Søk opp navnet til vedkommende du ønsker å organisere e-post fra. (Vær oppmerksom på at du kan endre adressebok.
Automatisk svar outlook email
Universietets adressebok heter "Global Address List") 4. Trykk på lenken " angitt " / " specified " 5. Trykk på knappen " Ny " / " New " 6. Opprett navn på mappen under " Navn " / " Name " (For eksempel TimeIT) 7. Velg hvor mappen skal plasseres. Du kan enten legge den på toppnivå ved å klikke på e-postadressen din, eller du kan legge den under en annen mappe som for eksempel din Innboks. Når du har valgt plassering trykker du OK 8. Pass på at den nye mappen din er valgt [a] og klikk OK igjen [b] 9. Trykk på " Fullfør " / " Finish " 10. Trykk på " Bruk " / " Apply "
Gå ut av kontoret snart og trenger å sette opp en Ut av Kontoret, Bort eller Ferie melding i Outlook? Du ville tro at det ville bli super enkelt, men dessverre er det ikke! Det er faktisk to måter å opprette et automatisk svar, og det avhenger av om Outlook er frittstående eller ved å bruke Microsoft Exchange. Hvis du er i et bedriftsmiljø og Outlook er koblet til MS Exchange, og deretter sette en ut av kontoret svar er faktisk veldig enkelt. La oss gå gjennom denne metoden først, og så får vi diskutere hvordan vi skal gjøre det hvis du ikke bruker Exchange. Fraværsmelding w Exchange I Office 2007 og tidligere, gå til Verktøy, og klikk på fraværsassistenten. Merk at dette ikke bør være det automatisk i Outlook 2003 og Outlook 2007 ved hjelp av Exchange. Hvis du ikke ser alternativet, kan du ikke bruke Exchange. I Office 2010 og Office 2013, må du klikke på Fil – fanen, og klikk deretter Info og du vil se en knapp som kalles Automatiske Svar (Ut av Kontoret). I Office 2007 og tidligere versjoner: klikk på jeg er for tiden Ute av Office – knappen, og skriv inn meldingen i AutoReply boksen.

- Automatisk svar outlook 2016
- Automatisk svar outlook free
- Automatisk svar outlook 2010
- Automatisk svar outlook access
- Automatisk svar outlook calendar
Skriv inn et navn, for eksempel Ut Av Kontoret Svar i filnavn – boksen, og klikk Lagre. Trinn 2: Nå er alt vi trenger å gjøre er å opprette en regel og fortelle Outlook til å bruke den nye e-malen vi nettopp opprettet. For Office 2007, klikker du på Verktøy – menyen og gå til Regler og Varsler. I Office 2010 og 2013, klikker du på Hjem – fanen, klikk deretter på Regler og klikk deretter på Behandle Regler Og Varsler. Klikk på Ny Regel under E-Regler for å opprette en ny Outlook-regelen. Under avsnittet Begynn med en tom regel, gå videre og klikk på Kontroller meldinger når de mottas i eldre versjoner av Office eller Bruke regelen på meldinger jeg receiv e i nyere versjoner av Office, og klikk deretter på Neste. Neste du vil ha til å velge hvilke vilkår, om noen, du vil kontrollere. For ut av kontoret auto svar, jeg vanligvis ikke merker noe siden jeg vil at den skal gjelde for all e-post jeg får. Klikk Neste og deretter under Handlinger, merk av i boksen som sier " Svar ved hjelp av en bestemt mal " og deretter i den andre tekstboksen nederst, klikk på lenken som sier en bestemt temp sent.
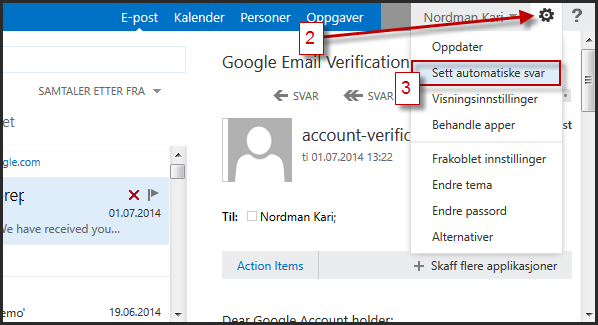
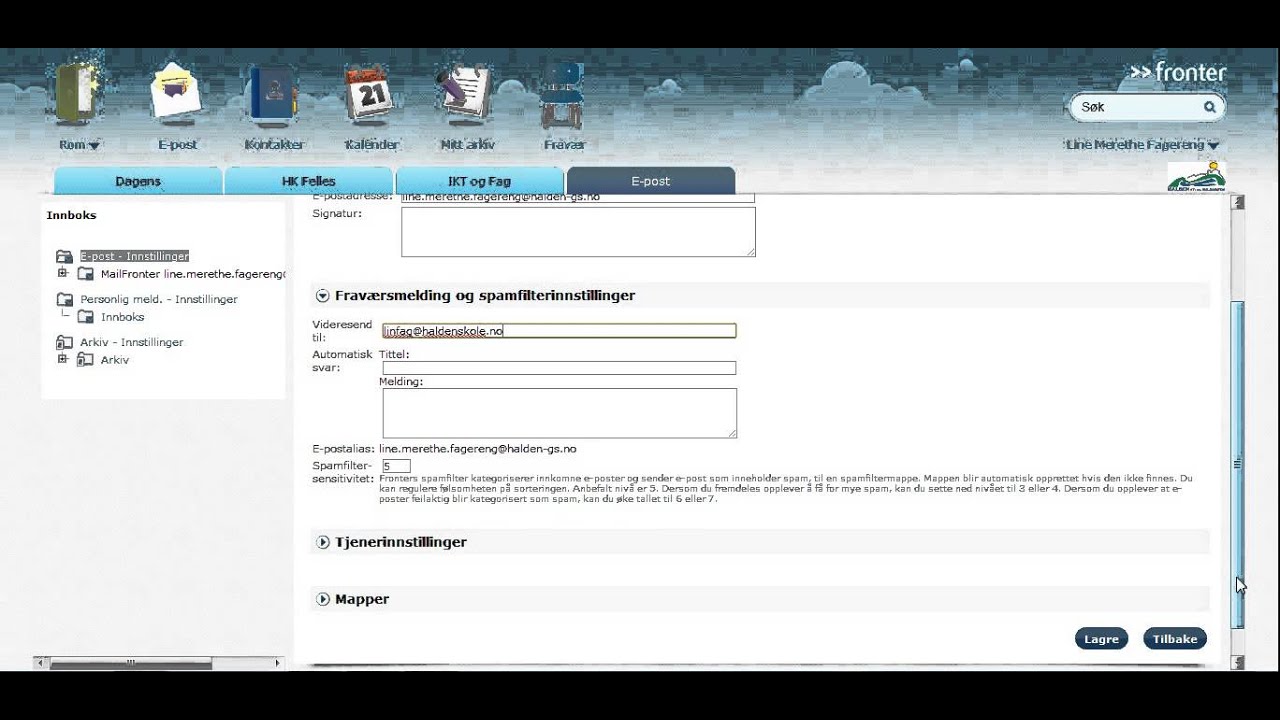
Søk Slett søket Lukk søket Google-apper Hovedmeny Send tilbakemelding om: Dette hjelpeinnholdet og denne informasjonen Generell brukerstøtteopplevelse Hvis du skal være borte fra Gmail-kontoen, for eksempel på ferie eller uten tilgang til Internett, kan du konfigurere et feriesvar, som automatisk informerer folk om at du ikke kan svare dem med én gang. Når noen sender deg en e-post, får de et svar via e-post med det du har skrevet i det automatiske feriesvaret. Slå feriesvar på eller av Lag et feriesvar Åpne Gmail på datamaskinen din. Øverst til høyre klikker du på Innstillinger Innstillinger. Rull ned til «Feriesvar». Velg Feriesvar på. Fyll ut datoperioden, emnet og meldingsteksten. Merk av i boksen under e-posten hvis du vil at kontaktene dine er de eneste som skal kunne se feriesvaret ditt. Klikk på Lagre endringer nederst på siden. Merk: Hvis du har en Gmail-signatur, vises den nederst i feriesvaret ditt. Slå av feriesvar Når feriesvaret ditt er på, ser du et banner øverst i innboksen som viser emnelinjen for feriesvaret.
September 6, 2021